FAQs → Hub Leaders – Everything You Need → Hub Tool Kit – Donation Check In
Everything you need to know about Donation check in. Still Stumped? Contact Us!
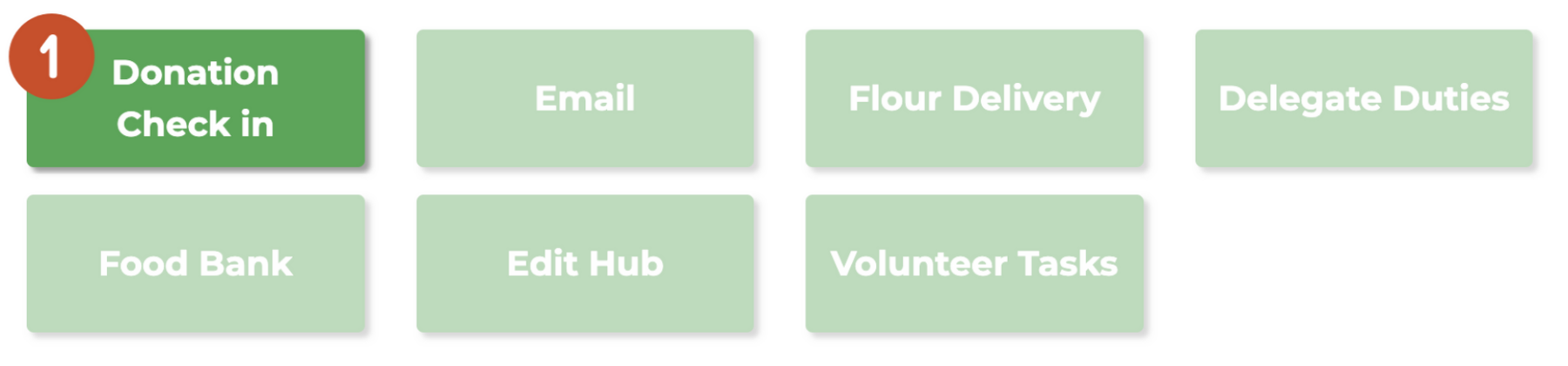
Donation Check In (7)
Each Donation Sunday, we ask that hub leaders submit their hub’s donation totals by 8pm so our automated donation-tallying wizards can do their magic behind the scenes. The Donation Check-In button, located in your hub leader tool kit, will take you to the page where you can complete this important process.
You’ll need to print the check-in list on Sunday morning, and then return to the Check-In page that evening to record the final numbers.
Once the numbers have been submitted, the hub leader and all delegates receive an email confirmation of the submission. There is a link in the email if updates need to the record need to be made.
Watch the following video to following along, and see the process explained step-by-step below.
Questions? Tips? Share in the comments!
On Donation Sunday, click on the Donation Check-In button and then using the “Print Check-In Sheet Button” print the list of all your bakers. The list will include those who’ve “pre-checked” at the top and all the other members at the bottom. Sometimes folks forget to pre-check. The button looks like this:

Place the printout on your hub clipboard and leave by your drop off door. Volunteers should initial and update their donation amounts directly on the clipboard.
Leave a Reply
At the end of the collection period (any time before 8pm Sunday), you’ll return to your computer to record your final counts. Click back on the “Donation Check In” button and this time, click on “Record Final Counts”.
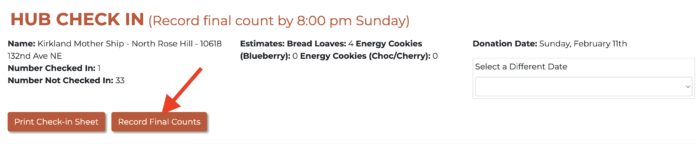
You do not have to fill in zeroes for bakers. Just record actuals. Example: If Katherine pre-registered 10 loaves but showed up with 12, then refresh the information with the number “12” in the loaves column. You have a loaves and two cookies columns, and you want to be mindful that you’re updating the correct column.
Last but not least….Once you’ve updated the numbers, you need to scroll to the bottom and hit Submit Final Counts! 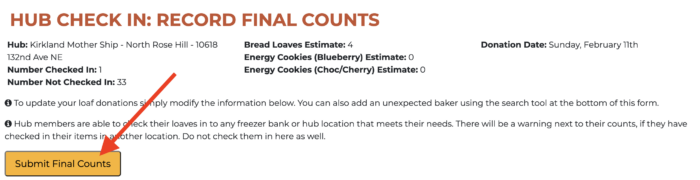
Leave a Reply
If you need additional help with Donation Check-In, please comment below or reach out to breadertogether@communityloaves.org and we will get you up and running.
To set up a “Delegate” to help you with any part of the donation process (for example, if you are going to be out of town, or are ill) please advance to the FAQ on setting up Delegate Duties.
In addition, please refer to the “Volunteer Tasks” FAQ to learn about engaging your hub members for help when you need it!
Leave a Reply
As a hub leader, one of the most important jobs you have is being a cheerleader for your bakers. Engaging with bakers and letting them know how appreciated and impactful their donations are is truly the best way to keep them baking.
A post Donation Day recap email is a great way to regularly engage with your hub. Every post-Donation day Monday morning, we send out an email recap with your hub’s donation details and highlights – how many loaves and cookies were donated, who has earned new badges, and who has met new milestones. You can also find those stats through the donation record (located in Donation Reports, in the Special Admin Section of your Dashboard). We recommend sending these emails out to all bakers in your hub, active and inactive, as these can be highly motivating emails and might lure back bakers who have fallen out of the habit of baking regularly.
* As a reminder, all emails and communications should be sent through the Community Loaves Email tool or messaging system. *
Leave a Reply
Things happen. Counts can sometimes be a little off, a donation amount ascribed to a different person, loaves or cookies spontaneously showing up at your door. If you catch this early enough, before 8:00 am on the Monday following donation Day, you can simply resubmit your final counts.
But suppose you need to check on or modify a previous donation record, not the one from last night. You can easily do that from your hub toolkit.
Here are the steps!
- Click on Donation Check-In – the first green box on your dashboard.

- On the right you’ll see a date select box. Choose the donation date in question to view the donation record.

- Validate that the change is needed and then send an email to bakersupport@communityloaves.org. We will need the name of the baker, the number of loaves and/or cookies and the variety of the energy cookie – Blueberry/Pecan or Chocolate Cherry. The change will be made within 3 business days.
Coming soon: You’ll see your hub members and donation numbers associated with that date. You can easily make the change the same way you would if were submitting your final counts. Just amend the specific baker, input the correct number and click resubmit.
Who’s this baker?
Occasionally someone you don’t recognize might be dropping bread or cookies at your door. All volunteer bakers are trained that they can drop off their donation wherever convenient. Although not common, you may receive the occasional donation from a hub member not registered to your hub. They will have written their name on the clipboard, and you can search for them under “Add Other Baker” and then record their donation. Super easy.
You can check this rogue donation in easily on the hub check-in page with the rest of your hub members’ donations.
- Scroll to the bottom of the Donation Check-in page.
- Click the yellow “Add Other Baker” button.

- Search the name of the baker.

- Select baker and then enter the donation amounts in the appropriate boxes.

- You can click the “Add Other Baker” button again if you have multiple bakers to add.
- Click “Submit Final Counts” to save these edits (these images show updating a past donation, so the button says “Submit Edits” instead).


Leave a Reply